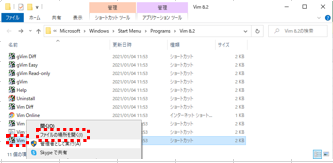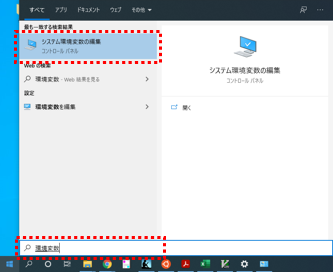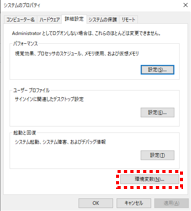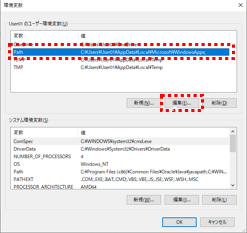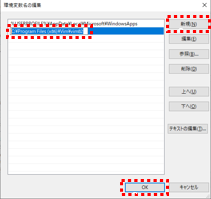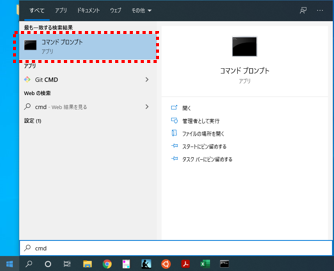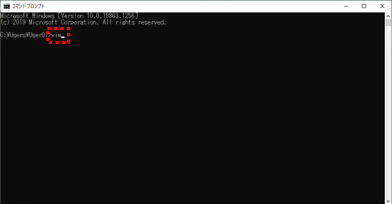vimのインストール (Windows 10)
インストール
ダウンロード:vimのインストーラをダウンロードしてくる。
インストール:ダウンロードしたファイルでインストールする。
ダウンロード
-
Vimの公式ページを開く。
-
[Download]からダウンロードのページへ。

-
[self-installing executable]をダウンロードする。

インストール
ダウンロードしたファイルでインストールする。
-
インストーラを起動。

- インストールを完了させる。
パスを通す
・Pathの確認:vimのパスを確認する。
・Pathの追加:環境変数Pathにパスを追加
・設定後の確認:正しく設定できたかを確認。
Pathの確認
追加する値を確認する。
Pathの追加
設定後の確認
正しく設定できたかを確認。