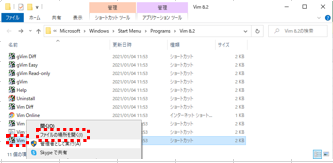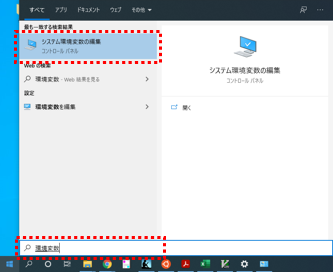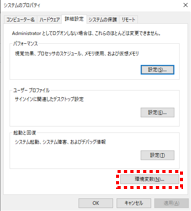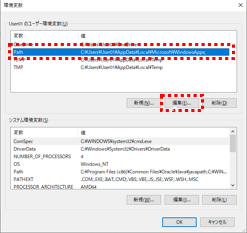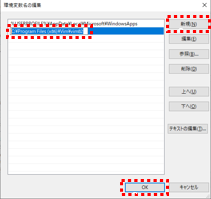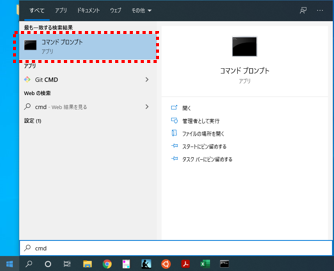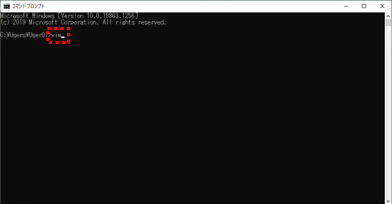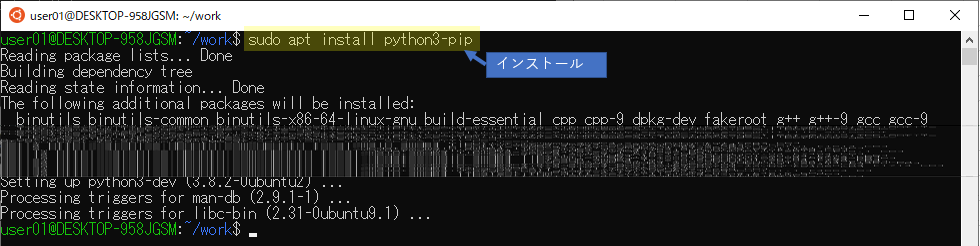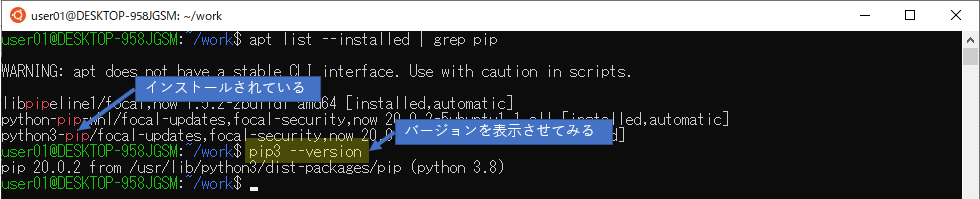デスクトップ アイコンの追加 (Windows 10)
アイコンの追加
Windows 10のデスクトップにアイコンを追加する。
手順
-
デスクトップ上で右クリック → [個人用設定]
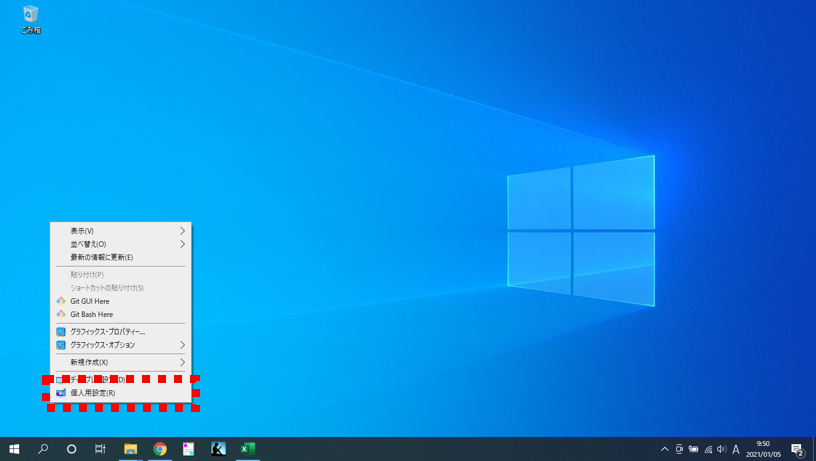
-
[テーマ]を押す。
-
[デスクトップ アイコンの設定]を押す。

-
追加したいアイコンを選択。
-
[適用]を押す。

-
追加されている。

例文002(入門英文解釈の技術70)
例文002
Life on earth began in water, billions of years ago, and water sustains all life today. It cycles about endlessly, from rain to streams, from streams to rivers and from rivers to the seas. Sea water rises to the atmosphere as water vapor, then forms clouds in the cooler air and falls to earth again as rain.
1
Life on earth began in water, billions of years ago, and water sustains all life today.
文の構造

和訳
S:生命 M:地球上の V:始まった M:水の中から
J:そして S:水 V:支えている O:全ての生命 M:今日も
2
It cycles about endlessly, from rain to streams, from streams to rivers and from rivers to the seas.
文の構造
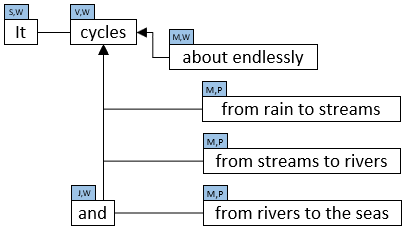
和訳
S:それ(水) V:循環する M:ほとんど終わりなく
M:水から小川へ
M:小川から川へ
J:そして M:川から海へ
3
Sea water rises to the atmosphere as water vapor, then forms clouds in the cooler air and falls to earth again as rain.
文の構造
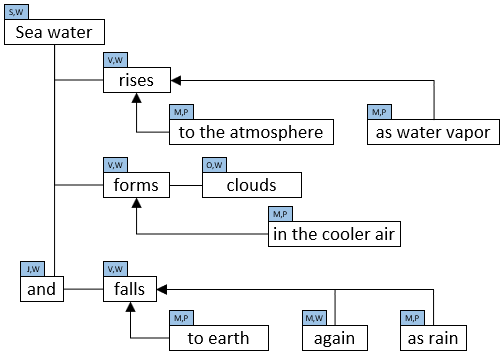
和訳
S:海水は
V:昇る M:大気へ M:水蒸気として
M:それから V:作る O:雲 M:冷たい空気の中で
J:そして V:落ちる M:地上へ M:再び M:雨として
例文001(入門英文解釈の技術70)
例文001
Every living thing exists in a particular place, and that place has certain conditions. Some fish live in fresh-water, and others live in salt-water.
1
Every living thing exists in a particular place, and that place has certain conditions.
文の構造
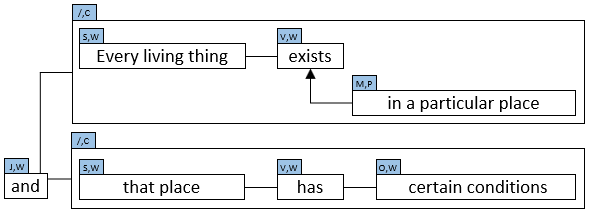
和訳
S:全ての生き物 V:いる M:特定の場所に
J:そして S:その場所 V:ある O:ある条件
2
Some fish live in fresh-water, and others live in salt-water.
文の構造
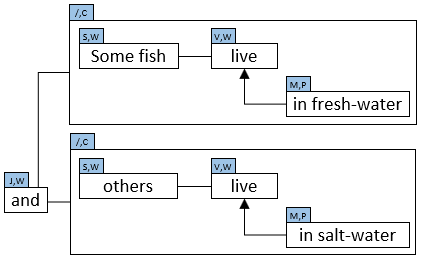
和訳
S:ある魚 V:生息する M:真水に
J:そして S:他(の魚) V:生息する M:塩水に
vimのインストール (Windows 10)
インストール
ダウンロード:vimのインストーラをダウンロードしてくる。
インストール:ダウンロードしたファイルでインストールする。
ダウンロード
-
Vimの公式ページを開く。
-
[Download]からダウンロードのページへ。

-
[self-installing executable]をダウンロードする。

インストール
ダウンロードしたファイルでインストールする。
-
インストーラを起動。

- インストールを完了させる。
パスを通す
・Pathの確認:vimのパスを確認する。
・Pathの追加:環境変数Pathにパスを追加
・設定後の確認:正しく設定できたかを確認。
Pathの確認
追加する値を確認する。
Pathの追加
設定後の確認
正しく設定できたかを確認。
pandasのインストール
pandasのインストール
pip3 install pandas
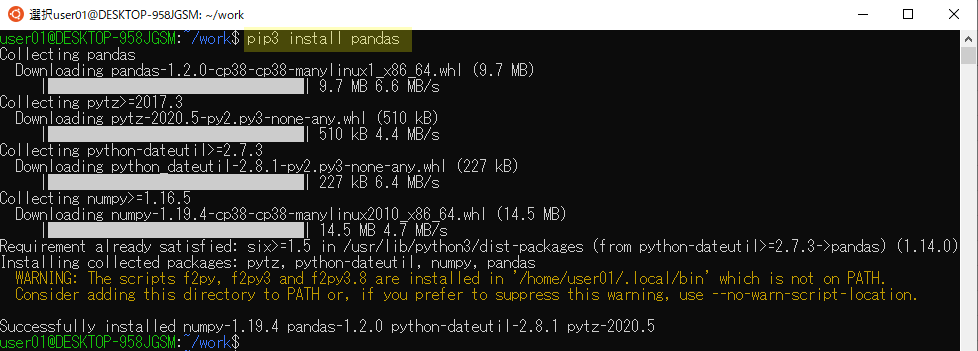
最適な復習タイミング
最適な復習タイミング
- 0回目の復習 - 学習
- 1回目の復習 - 学習の翌日
- 2回目の復習 - 1回目の復習から1週間後
- 3回目の復習 - 2回目の復習から2週間後
- 4回目の復習 - 3回目の復習から1ヵ月後